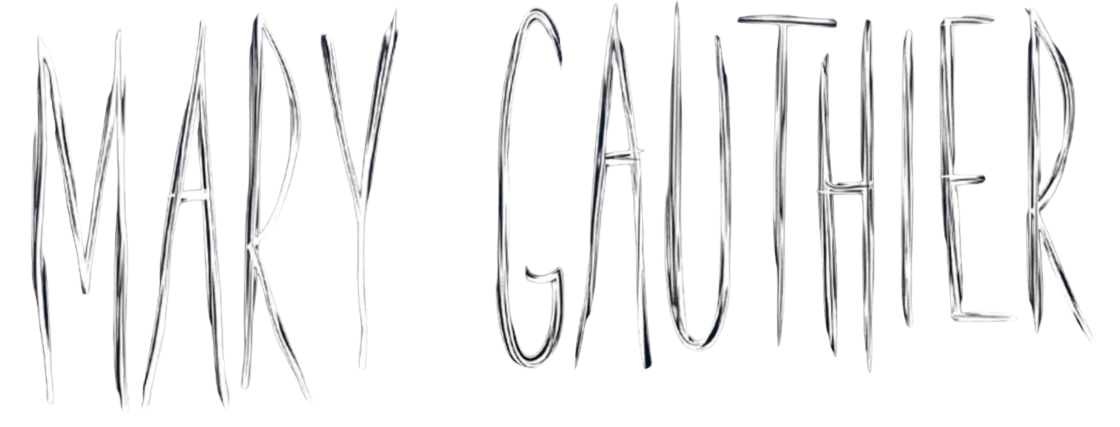Tools for Your Toolkit
Yay! You're in! Here's how you can join us:
Master Classes
Strictly limited to twenty songwriters, in these classes Mary will offer feedback and encouragement to every participant. She will listen to your song, and provide a deep dive into the mechanics and art of songwriting using your unfinished song as a way of finding teachable moments that will put songwriting tools in the toolkits of every member of the class. Increasing the number of tools you have in your toolkit is the fastest way to become a better songwriter. Mary has twenty years of experience working with songwriters in this way, and her book “Saved By a Song” is coming out in August 2020 on St. Martin’s MacMillan Press. This is not a lecture class, it is a hands-on, student participation workshop taught in four ninety-minute sessions. You will walk away with information that usually takes decades to figure out.
September 5th
Click this link to join the class
Meeting ID: 929 2038 9781
Password: 938755
September 12th
Click this link to join the class
Meeting ID: 961 0760 1522
Password: 648457
September 19th
Click this link to join the class
Meeting ID: 923 4726 1676
Password: 219630
September 26th
Click this link to join the class
Meeting ID: 984 5812 3566
Password: 282616
Our friend BettySoo has come up with these helpful tips for the BEST audio and video experience. They are not perfect, but they make a difference!
The BEST QUALITY / easiest way to join us is to use a computer with high-speed internet and download the ZOOM app! You can also join from a browser window. To do that, when the pop-up window for app download appears, cancel it and click on the itty bitty link that says “join in your browser.” You can also join via phone/tablet app.
Download the Zoom.us app on your computer. You can join from a browser, but the native app experience is way better.
Plug your computer into your internet router with an ethernet cable, rather than streaming via WiFi. If you don’t have one, no worries! You should be just fine on WiFi.
You should be muted upon entry, but if not, please mute yourself.
If you have slower internet speed, a phone call might be your best bet for listening in to the class (see end of email for dial-in phone numbers). Make sure you mute your microphone!
Once in the conference, click “Gallery view” at the top right of the conference window so you can see everyone at the show!
Additional settings that may or may not be available based on your hardware:
Go to the app settings (on a Mac, this is in the very left top corner of your computer screen next to the apple). Click “Zoom.us” / Preferences
In Settings / Video, click to turn on the “Display up to 49 participants…” at the bottom
In Settings / Audio, click “Enable stereo” near the bottom.
If you have a slow connection and want to join by phone:
The most important thing to remember is… HAVE FUN!
Thanks for joining us!
Jaimee Harris
New to Zoom? Here’s some more information to help you get ready before the Master Class
Welcome to Mary Gauthier’s Master Class! We are so glad you are here. Here are a few details that will definitely make it easier to participate and have the best possible experience with ZOOM.
Before class:
Please make sure you have the ZOOM app installed on your device (phone, tablet, computer). We recommend using the app on a computer for the best possible experience. If you have not used ZOOM before, read this easy guide on getting started. Make sure you enable audio and video. I’ve included some information below about how to adjust your audio settings for the best experience. I suggest adjusting those settings before class. If you need help, please contact me (Jaimee) and I will gladly walk you through the settings on screen: jaimee@folkhelper.com
ZOOM class details:
To join the class, please click the Zoom meeting link provided in Mary’s email about the class. Her email will also provide the Meeting ID and Password if you are asked for those when you get into ZOOM.
When you get into the ZOOM meeting, click on “Gallery View” so you can see everyone.
On a computer: click “Gallery View” at the top right of your screen.
On a phone: swipe left to access the Gallery View.
On an iPad: tap the screen to see your controls, and tap “Switch to Gallery View” (usually upper left).
For more help, here is ZOOM’s guide for Gallery view on different devices.
When class begins, you will be automatically muted. The way ZOOM works, any time a sound is made (clicking of a pen, dog barking in the background) it will give the screen to that sound. So, make sure you remain muted while Mary is talking. When it’s time to ask questions / interact, you will be able to unmute yourself. To mute / unmute:
On a computer, tap the microphone icon at the bottom left of your screen, to either mute or unmute yourself.
On a phone or iPad: tap the screen to bring up the controls at the bottom. Tap the mute button (microphone icon) at the bottom left of the screen. Tap it to mute or unmute.
ZOOM settings for songwriters:
ZOOM was designed for conference calls initially, but we’ve discovered some hacks that can greatly improve your experience as a songwriter! These settings may or may not be available depending on your hardware. I highly suggest logging into the ZOOM app (you will be the only participant in the meeting) to adjust these settings before class.
Click the ZOOM app to open
Select the second option “Sign In”
Sign in
Select “new meeting”
Join with computer audio
On the top left corner (menu), select “zoom.us"
Choose the “audio” tab
Here you will see the option to select your speaker and microphone. Make sure the correct speaker and mic are selected.
Make sure “enable stereo” is selected
Click the “advanced” button in the bottom right-hand corner
Make sure “show in meeting option to ‘Enable Original Sound’ from microphone” is selected
Under Audio Processing, make sure the settings read DISABLE, DISABLE, AUTO
Select the Video tab
Make sure “display up to 49 participants per screen in Gallery View” is selected
When you’re back in the meeting make sure the top left corner says “Turn off Original Sound”
If it says “Turn on Original Sound” just click it and it should adjust accordingly